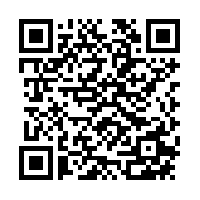Yup, you've heard it right! Toshiba is getting into the tablet business. They are starting their lineup with a beautiful 10.1-inch Android tablet called the "Thrive". This device does everything you'd expect from the from the latest tablet and more. The Thrive fixes many of the issues that comes with other tablets, such as Samsung's lack of HDMI and sdcard reader. Although it can't replace the traditional laptop and/or smartphone, it takes the best of both worlds and puts them together.
Toshiba Thrive 10.1 Specs
 |
| Front-facing 2.1-megapixel camera |
 |
5-Megapixel rear-facing camera for photos
|
 |
- 10.1-inch screen
- Honeycomb 3.1
|
Rejoice! Tethering is here! Froyo 2.2, Gingerbread 2.3, and Honeycomb 3.0+ have brought Internet tethering to the Android. Creating the wireless hotspot on the Android 2.2+ only takes a few setting changes.
Using Built-in USB Tethering(only avilable on certain firmwares)
Steps:
2. Press Home => Menu => Settings to open the Settings window. 3. Then press Wireless & networks => Tethering & Portable Hotspot. 4. Check USB tethering.
The device is now tethering internet data through the USB connection, you can see a notification is added to the Status bar and Notifications at the top of the screen. This setup is not an ad-hoc connection/mobile tethering since the USB cord have to be connected. Uncheck USB tethering or disconnect the USB cable to stop sharing your data connection.
WiFi/BlueTooth Tethering For Non-Root users
FoxFi enables WiFi or Bluetooth Hotspot on your Android phone without a Hotspot plan from your carrier. No rooting required for FoxFi app! Just install and turn it on. Bluetooth mode works for all phones. WiFi mode currently works on most Samsung phones and Motorola phones
Tethering For Root Users Root users have true ad-hoc ability with Wireless Tether. Rooting allows the device to be able to tether internet data from Wifi, 3g, and/or 4g networks. The tethering can be is done through Wifi or Bluetooth connections.
Wireless Tether is easy to use and is very secure. Wireless Tether allows you to create your own adhoc network, SSID, access encryption, and see/modify mac tables. You can then access the internet through the Android device just by connecting to it like any other wifi network.
Taking screen shots on the Android is currently not a simple task. There has been rumors of screen shot taking capability coming out for Gingerbread and Honeycomb but that has been quickly shot down soon after its release. There are some custom roms with built in screen shot but most still lack native support. You can check to see if the feature is activated by your vendor on your device by holding power + menu(home) keys. If it works, a click sound is played. Here are three ways to do screen shot capture:
- Root Users: Download the free Android ER screen shot app
- No-Root Users: Pay $4.99 and download the Screenshot IT app
- No-Root Users: Use the free Android SDK Instruction for taking screen shots on the Android SDK.
1) Download and unzip the Android SDK. I unzipped mine to C:android-sdk-windows 3) Connect the Android device to the computer 4) On the computer, open Run application located in the start menu or by pressing Win+R 5) Type in cmd to open Command Prompt 6) In Command Prompt navigate to the Android SDK that you downloaded. i.e. type cd C:\android-sdk-windows\tools 7) Then type ddms to launch Dalvik Debug Monitor Service 8) In Device menu click “Screen Capture” or press Ctrl + S. 9) To save another screenshot -> click Refresh -> Done when you’re finished.
What is Remote Desktop? Remote Desktop is a technology that usually involve the setup between two devices, one "cilent" and one "Host"(Sometimes called "Remote" or "Server"). The Host allows the client FULL control, from any location. For example, many would use Android Smartphones to Remote Desktop into their home PC to have full access and control to all of your programs, files, and network resources as though you were in front of your computer from any location. Remote Desktop also has been referred to as Remote Access, Remote Connection, and Remote Control.
Setting up a Remote Desktop System As mentioned earlier, Remote Desktop requires one Host and one Client. Here our Client will be the Android and the Host will be a PC. For security purposes, the program used will only be available through the local WiFi network(i.e. 3G or 4G will not work).
Host Setup: 2) Install Android Desktop Remote 3) Allow the software for network if asked on Win7 4) Open the Run menu in Windows. Run can be found under Start on bottom left side of the PC screen or by holding the windows key + r combination 5) Type in cmd to open Command Prompt 6) In Command Prompt type in ipconfig 7) Scroll up or down until you see a label "IPv4 Address" 8) Write down or memorize the series of numbers next to it. The numbers should be in the format of 192.168.x.x
The program runs automatically with a little icon showing "waiting for client" status. If not, run the program AndroidDesktopRemoteServer.exe in the C: drive.
Client Setup 2) Type in the IP address of the Host PC from step 8 3) Connect to the Host computer
Troubleshooting: IMPORTANT: The most common cause of connection issues is the firewall on your desktop. By default, an exception is added to Windows Firewall for your local subnet. If you have another firewall installed, you must add AndroidDesktopRemoteServer.exe or ports 4484/TCP and 4485/UDP as an exception to your firewall before your Android device can connect. Also, at this time it is NOT recommended that you expose the Android Desktop Remote desktop software to addresses outside your local subnet, as the connection is not encrypted nor authenticated at this time.
If your firewall is set up properly and you are still seeing issues, make sure that: 1. The Android Desktop Remote windows service is running 2. Your desktop and Android device are both connected to the same wireless router
Just like my keys and remote controllers, I tend to leave my important Android phone in random spots all over the place. Upon reading an article about a guy who used an app to tracked his stolen car, I realized that I could use it for my own benefit as well.
Lookout Mobile Security app now sits on a permanent spot in my Android phone. The app consistently helps me find my Android through its "alarm/gps activation by sms(text msg)" feature. All you have to do is send a certain keyword to your device and it will turn on the desired component. After that, go online to track the phone on its website. Additionally, not only does the app finds Android devices, it also helps protect and blocks against viruses, spyware, and malware. At the price of FREE for this multipurpos, easy-to-use application, Lookout Mobile Security should be installed on every Android device
How would you like to win a free Angry Bird T-Shirt? In celebration of the new Angry Birds Seasons - Summer Picnic game coming to the Android, we are giving a lucky winner (1) free Angry Bird T-Shirt, $16 value on amazon. Complete 1 of 3 simple task listed below to enter, or do all three to improve your odds!
Ways To Enter The Contest: 3 Types
1) Follow AndroidSim.net. Link on right sidebar. (2 entry points)
2) Comment the answer to this question on this post: Why do you like Angry Birds? (1 entry point)
3) Tweet this post. (1 entry point)
Only 1 submission of each type is accepted. 4 total entry points per user. Each entry point is entered into the drawing.
We will select (1) winner on July 11, 2011 on 12 midnight EST. The winner will be notified after the selection process and have 24hours to respond.
What is Angry Bird Seasons - Summer Picnic?
Angry Birds Season is the popular expansion on the Angry Birds series. The new Summer Picnic update release one new level each day during the summer season, working the same way as the Christmas one. The Summer Pignic will have a total of 30 levels and at least two bonus ones(when you get the special items + full stars on all levels).
Due to the recent recession in the economy, many people just can't afford to purchase non-essential goods, with music being in the forefront. These days, there are many free alternatives to satisfy one's music needs. Pandora and various "Clouds" have recently emerged to deliver such a service but users soon realized that the music offered are streamed.
With GTunes Music App, users can enjoy free and legal quality music on Android. Music is downloaded directly to the Android device in Mp3 format for use anytime without internet connection or data plan. All that is required is WiFi to begin the download.
You simply type in the search bar for the song you want and the GTunes Android Music App will bring up multiple locations with the song for download. This Android music app also supports resume and pause for larger Mp3 files.
The purchase price for the App? FREE!!
Now what are you waiting for?! Download below.
Price: Free User Rating: 4.5/5 Stars
With so many Android updates, it's sometimes useful to get a preemptive look on what the update has to offer before deciding if the Android update is right for you. With emulators running the Android, you will be to test out ANY version of the Android, from the old Cupcake(1.5) and Donut(1.6) to the newer Froyo(2.2) and Gingerbread(2.3) / Honeycomb(3.0). The emulators are esstentially running full functioning Android systems, with the option to install external peripherals. The updates are typically released on the Android emulators before reaching the public as custom roms for each devices.
Here I will go through the simple steps of installing Android for Windows/Mac/Linux. Note: I will use the android-sdk_r11-windows.zip and also recommend the .zip package is downloaded so that you will know where the folder and files will be. Note: I used 7-Zip, a free program, to extract the zip file to the main C: drive. 3) Open Command Prompt in windows by: typing cmd in Run OR navigate to C:\Windows\System32\cmd.exe to open the program. 4) Inside Command Prompt navigate to the extracted SDK folder and go inside the Tools sub-directory. Note: i.e. type in C:\android-sdk-windows\tools if you extracted the zip to C: 5) Once you are in the tools folder, type in android inside Command Prompt. This should bring up the Android SDK and AVD Manager. 6) Under Available Packages in the manager, select the arrow next to Android Repository and check the Android version you want. I checked the SDK Platform Android 3.0 rev1.
7) Press the Install Selected button and follow the prompts.
8) After the prompt to restart the manager and the program has reopened, select Virtual Devices.
9) There are a few settings that need to be made: - Type a Name. - Under Target select the repository that was just installed. - Type in the SD card size. - Under value, type in Device Ram Size. The higher the better(2047 is max), since the emulator will be SLOW if left as default. - Check Enabled for Snapshot.
10) Press Create AVD then Start to complete. Note: It may take up a while to load, be patient. Mine took about 3-5mins.
*Optional* 11) Speed up the emulator by typing the below in the Tools folder in Command Prompt, with the AVD name replaced in quotes. emulator -cpu-delay 0 -no-boot-anim -cache ./cache -avd "avd_name"
|
Screenshot of the emulator running Android 3.1 in Windows 7 |
One of the Android's selling point is its ability to give the user full power over customization. You don't have to be an expert or an Android developer to customize your Android to give the device a unique feel and personality, making it stand out from all the other phones. The Android can be complex and confusing, but is easy once you know where to start.
Here are the six easy customization anyone new to Android can do.
6 Easy Tweaks for Android
2. Change The Keyboard
The stock keyboard can be hard to use, thankfully the Android has other keyboard options, such as the popular Swype. Android Central has an extensive guide on each of the keyboard model and setup instructions.
Resource: Android Central
3. Add Widgets
Once a widget is downloaded, hold(press) the desktop on the homescreen to add the widget to the screen.
Resource: $2.99 Beautiful Widgets
4. Replace the LockScreen The Lock screen is the first thing anyone sees. Make it unique by adding special backgrounds and unlock animation. Resource: Free LockGo App
Changing the font may cause the text on the phone to get "unaligned" because of the resolution, so do this with caution.
6. Change The Home Launcher Home Launcher is an application that runs after the system boots up. The home launcherbasically gives the User Interface, it is similar to explorer.exe in windows. So everything from icons, fonts, to themes are different when using a different home launcher.
To even farther diversity their product line, Google have now added an eBook library to the Android Google Market. To access the library, press the "Books" menu inside the market app. This feature is currently available to US customers only. Just like apps, the user can also return the book within a period of time if it does not meet expectations.
Also note that the eBooks purchased can be viewed in any eReader app and/or purchased using the web-based Android Market using the users Google Account. The web-based purchase can then be transferred to any Android devices associated with that Google Account.
Eventually, traditional eReaders, like Barnes and Noble's Nook and Amazon's Kindle, will one day get phased out by smaller, lighter, soon-to-be cheaper, and more functionality capable tablets/pads. Its no double that its about time to dump the old fashion, outdated eReader devices and download an eReader for Android systems.
Aldiko Book Reader allows you to browse, search, and download tens of thousands of free titles straight to the Android tablet and/or smartphone, with no computer and no subscription. The library will continue to grow to offer exciting new titles.
 You have full control to the font size, font type, font and background color, and basically any other detail that will make the read more enjoyable. You have full control to the font size, font type, font and background color, and basically any other detail that will make the read more enjoyable.
Now if you want to read any purchased or self created books and documents, simply import the file and open them with Aldiko. The app support most file formats, such as ePub, PDF, and Adobe's eBook DRM formats.
Aldiko offers a free version of its eReader for Android as well as a premium version at $2.99. Scan below to download the app.
NFC(Near Field Communication) has been said to be the next "big thing" for the 21st century. NFC is basically a wireless protocol, like blue-tooth and WiFi, but with the properties of RFID(Radio Frequency Identification). NFC allows for both communication and fast identification between devices and objects(Probably even live beings in the future). NFC chips ranges from "dummies", which acts similar to RFID, to the full fledged antenna and binary communication.
With Google's announcement of its Google Wallet payment system, based on NFC technology, many other companies has followed suit, announcing their own version of an NFC based implementation. For example, Apple has recently announced the iWallet, whereas, Netcom has shown off its NFC integrated with microSD card(whichwill allow ANY phone to use NFC). NFC's high versatility and robustness indicates that the applications of this technology is endless. Here are just a few applications that have been proposed and/or already been put into action. Preview of NFC Applications: - Payment method
- Loyalty tracker
- Item tracker
- Coupon dispenser
- Price scan(i.e. instant item payment at shelf)
- Advertising dispensers(i.e. NFC card on a business card)
- Identification for access to cars/buildings
BitTorrent is a popular file sharing method that has became widespread over the past few years for its ease of use and high transfer rates. It has accounted for 27% to 57% of all internet traffic. To make that number higher, Android torrent is now possible with DroidTor. At almost $3, the Android bitTorrent client is able to read and run any torrent files, storing them on the sdcard. I recommend downloading from a WiFi, as torrenting can easily use up all the data on your data plan.
Android torrenting is now at your finger tips!
Instructions: 1. Install the application. Scan the image below to download the application. 2. Download a torrent using the built in app search. 3. Click the menu button and select "Start Download". Restart the app and redo the process of it fails to download. 4. Use AstroFileManager, or any other file manager and open the torrent directly from the sdcard.
With Android 3.1, USB Host Capability has been brought to the Android. What this means is that many USB peripherals can now be plugged in and used with Android 3.1 devices. The people at Booya Gadget has demonstrated how easy it is to use a PS3 with a Xoom Tablet.
Note that although Honeycomb brings support to standard HID devices, the PS3/xBox360 are nonstandard HID devices so the lib files for the drivers must be loaded in the build of the ROM(i.e. the OS build). Those unlucky people with OEM roms without the non standard HID driver support on their Android must get a custom rom with the preload lib files. Personally, I wouldn't mess with loading the lib files unless you know what you are doing with linux and Android ROMs.
Additionally, the Android device must also have USB host enabled in the hardware(this is already done in software). Some devices, like the Samsung Galaxy 10.1, requires the purchase of USB host enabled adapters.
As always, if you are unsure if your Android has the necessary PS3 drivers or USB host enabled in hardware, it doesn't hurt to plug the PS3 to it a try. If all else fails, purchase a Wii controller.
Update: If you have root access and if your Android OS does not have the loaded .lib files then check out this program: Sixaxis Controller. You may want to run the Sixaxis checker before buying the program to see if it will work on your device. Read the Sixaxis instructions to get started with the app.
What you will need:
Instructions: 1. Connect the micro USB to USB Female Cable to the PS3 Controller 2. Install the Emulator. Either search on the market or download from this link. 3. Open the emulator and "map" the keys. Here is how to map the keys for the NESOID
- Hit the settings menu / Input Settings / Key mappings.
- Optional: You may also need to go to nesoid/settings/Other Setings and enable “Use input method”.
- Optional: If you still cant push any buttons, go to Map your keys and make sure on phone/tablet settings/input that your CURRENT input device is set to IME.
Too many User Accounts and Passwords to remember? Afraid losing that hand written notebook sheet filled with login information? mSecure, the leading iPhone Password Manager, has come to the Android. The program locks important and sensitive information safely and securely on your phone.
mSecure on the Android will also sync with mSecure on the PC/MAC or any other devices with mSecure. Repurchase of the program is not necessary when you have already paid for one copy.
mSecure uses a industry level encryption to safely store sensitive and important information like web logins and passwords, credit card numbers, and SSN. Your information is protected even after it is lost or stolen.
Features: - Self-destruct mode to delete your data after given number of failed attempts - Password Generator for strong passwords - 144 colorful icons for personalization of item types - Full-sync with mSecure for Windows or Mac (separate purchase) - Import and export data from various file types (with mBackup) - 256bit Blowfish encryption to protect the confidentiality of your data - Full landscape support (can be disabled if not desired) - Password protection with hint feature - User customizable type templates with unlimited fields - Integrated search capability for quick record look-u-
Good news for Smartphone owners running the Android OS as Video Conferencing experts reported Lifesize, creators of popular LifeSize Room, to be developing a video conferencing app for the Android operating system. A one-way Video Conferencing app is reported to be just around the corner and should be released within the next few months but Lifesize is also working on a two-way Video Conferencing app which will allow for both parties to communicate with each other simultaneously.
A Division of Logitech, lifesize currently specializes in video conferencing services with an emphasis on High Definition (HD) video streaming capabilities and believe that Video conferencing within the Smartphone market will very popular within the next few coming years. Craig Malloy (The CEO for Lifesize) said "There's no real enterprise-class, connected, smartphone video calling". Lifesize have significant expertise and experience within this field largely because they specialise in the video conferencing industry but also because their parent company (Logitech) has acquired the video chat service SightSpeed and the Firewall software vendor Paradial. In addition to this, Lifesize hope to draw in expertise from Logitech’s existing global video chat service Logitech Vid. Lifesize already have a video conferencing app on Apple which can be used on the iPad/iPhone and the fact that they are developing an app for the Android OS shows that they have acknowledged the potential of the relatively new, up and coming operating system.The CEO of Lifesize, Craig Malloy admitted that developing a Video conferencing app on Android was much more difficult than developing it on Apple largely due to the various different versions of the Android OS that are currently available on smartphones but confirmed that the app is now close to completion. It is assumed that the Android version of the Video Centre app will have similar functionality to the Apple version. If this is the case then Android users can expect enterprise level video streaming on Android Smartphones as well as on Android Tablets. Last year Google acquired Global IP Solutions Holding for $68.2 million with a view to using it to implement a video conferencing solution into Android in an attempt to counteract the introduction of video conferencing in the iOS. However, this does mean that we have two high end video conferencing apps which predominantly have the same features which is why it will be interesting how the two apps differentiate themselves from each other. Special thanks to guest blogger: RashedKhan
|
|