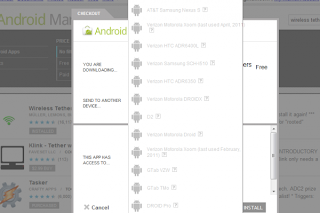Do you have an USB device that you want to connect to your Android? Most USB devices (such as mouses, keyboard, xbox dongles, flash drives, and even external hard-drives) are capable of running on the Android system.
You may need to purchase a converter, as most phones use microusb, if your device does not have a standard USB port. USB host comes with Android 3.0(Honeycomb) and newer. There are times when the ROM or firmware that you have on your Android operating system may not have the driver/software for that particular device.
That said, it is pretty rare to find a peripheral that is not supported.
Requirement to run USB host.
- Android 3.x and up
By now you probably know that the Android is capable of playing FLASH, GBA, NES, SNES, and SEGA games, but did you know that PSP games also works?
Developers have created an emulator that have successfully played PSP games in .iso and .cso files. The app PPSSPP is still just a prototype and most PSP is not supported.
That said, PPSSPP has huge potential so watch the video below, test out the app, and support the developer. Remember that you must dump or download the PSP games yourself as PPSSPP is only an emulator.
Lets be honest, one of the main reasons to be on Jelly Bean is the awesome new Voice Search feature. The improved accuracy and response time makes Voice Search the new Siri killer. Now you can simply say stuff like "Will it rain tomorrow" and Voice Search will figure out the correct response.
If you try to download Voice Search on a non-Jelly bean system, it will simply say "Your device is not compatible" and rejects the installation. Fortunately, rooted ICS users can get the app on their devices too using the steps below.
Steps to enable Google Voice Search on ICS Devices
Requirement:
- Root
- ARMv7/ARMv6 devices only
-You must be on a deodexed ROM(most custom roms are)
Steps:
1) Download the zip file of the correct modded version of Google Now for your ARM device(see requirement - Links for ARMv6 and ARMv7)
2) Put the file in your SDcard.
3) Flash the zip in CWM. This will install Google Now into your app drawer
4) Install Google latitude installed set up the account for latitude
5) Open Google Now and go through the setup process. Click the "Yes, I'm in." option and your cards appear
6) Complete!
Ever plugged in an external keyboard with Bluetooth/USB and notice that some basic android key events are missing? Useful android key events such as the Home, Search, and Menu are critical to using any android system. For my Bluetooth keyboard, I had no Search key. This made it very difficult to find anything on my Android device. Each time I wanted to do the Search event, I had to press on the capacitive search key manually on the Android phone. There is a solution for this.
Requirements:
- Root
- KeyTest.Apk
- Any File Explorer(ES File Explorer: Go to "Settings"->Scroll down-> "Root Settings" -> Check all boxes)
Steps:
1) Download, install, and open KeyTest.Apk on your Android Device
2) Press the hard key you want to simulate. I pressed on capacitive Search key on my Android device.
There is a few things to know:
- You will see a "ScanCode": this is the number that maps the device. Mine is 217 (good to know but you dont need this information)
- You will see a "keyCode" under KeyEvent: this is the Action event. Mine is KEYCODE_SEARCH. Remember the value after KEYCODE_.
3) After the BlueTooth/USB is connected, pressed on any currently mapped keys that is not used. I Pressed FN+10 to simulate "F12"
- Write down the ScanCode. Mine is 88
4) On the File Explorer, navigate to /system/usr/keylayout.
5) Find qwerty.kl(Older system) or Generic.kl(Newer system) and make a backup copy somewhere else.
*Note* You can check which one it is by opening qwerty.kl and it should say if it is depreciated near the top
6) Open qwerty.kl or Generic.kl. You will see a listing of "Key 'ScanCode' 'KEYCODE_ACTION' ". Find the ScanCode that was written down in step 3) above. Mine is listed as Key 88 F12
7) Change the KEYCODE_ACTION to the new mapping. Mine is changed to Key 88 SEARCH
8) Save the file and reboot
9) Done! Now whenever I press FN+10, I can simulate the Search key
Important Extra notes:
- Android KeyCode - A long list of KEYCODE_ACTION events
- While you can use KEYCODE_ACTION more then once, you cannot use the same ScanCode more than once. This will cause the Keyboard to fail, so just use the on-screen touchkeyboard to replace qwerty/Generic.kl with the backup.
Lets review the basics: firstly, what is tethering and Adhoc WiFi? Tethering is basically the sharing of internet connection of an internet capable device(host) with other devices(clients).
The host device usually have internet connection from some kind of data plan such as 3G, 4G, and/or Edge. Obviously, it would be a waste of money to purchase data plans for every device that you own.
Have you started noticing that your Android device is running slow or sluggish? Well, you are not alone. It really is easy to keep your Android running like new. You just need to learn how to bring back the performance of the device and know how to keep it that way; as there is only a handful of problems that could slow down your device.
Like any other computing devices, it requires regular maintenance and due diligence. Follow the steps below to greatly improve any Android.
1. Uninstall or Remove Unused Apps
Applications are great, espically the widgets, but once you start to install them on your device, they start to stack up to become a force that can greatly slow down the system. Ask yourself, do you really need that app? Also do not forget to keep a close eye on free apps, as the trend has become to display background ads on the notification bar.
Steps:
Go into Settings
Click on Applications
Click on Running Services or Manage Applications
Uninstall or stop any apps that you don't need
2. Install a Task Manager tool
Task managers are able to kill running apps. It can clear the RAM so that the Android system has more memory to work with. If you have alot of running apps with little to no ram, your system will feel close to a crawl.
If you havn't heard by now, Google has decided to change some of the names of its apps - mostly by adding "Play" to the title.
Not sure what kind reasoning they had to do this, but I am pretty sure they know what they are doing (I hope!).
Apps that had a title change:
Google Android Market = Google Play Store
Google Music = Google Play Music
Google Books = Google Play Books
Google Movies = Google Play Movies
Google Play Store can be updated manually by copying and installing the Google Play Store apk below.
Now that I have been using Android for over 5 years, the list of Android devices on my Android market has grown to become a huge database of unused and dysfunctional Android devices. After upgrading to the Samsung Galaxy Note N7000 and finding it near impossible to efficiently select the desired Android device to simply install an app using the Android Market's website, I decided it was time for some cleaning(see picture below).
Unfortunately, and even after much complaint, Google still has not added a "delete" feature for devices on Android Market - clearly to emphasize their love for hording and dominance over your history and data. Until they do, we will have to manage with a work around; hiding the device from view. See below for instructions.
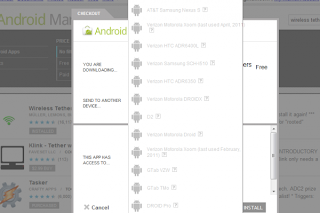 |
| List of old, unused, incompatible devices |
The Motorola Motoluxe, expected for release in February/March 2012, is Motorola’s attempt to create an affordable, large screen, Android smartphone. The MOTOLUXE, alongside the Defy Mini, is one of Motorola’s first releases since Motorola Mobility - the mobile phone side of the business - was acquired by Google.
Many saw this as a move by Google not necessarily to turnaround a struggling part of the Motorola business but rather an attempt to expand their patented technology portfolio to use in other future Google phones. Nevertheless, the Google owned phone makers announced in 2011 their intention to release the two new attempts to break into the smartphone market.
The MOTOLUXE, with its large 4inch, 480 x 854 pixel screen on the front and a sharp 8 megapixel camera on its back with a built in zoom feature, certainly looks like a potential leader in the low-cost market. It’s very unlikely to ever rival the likes of the iPhone but then it was never really intended to as Motorola look to capitalise on this low-budget market.
As you know, one of the major selling point of Android over iOS is the ability to play Flash content. While the Android OS handles Flash flawlessly using Adobe Flash Player, I find myself having trouble playing Flash games through the web browser.
Plugging in a bluetooth mouse would easily solve the problem, but in most cases, I am playing the Flash game on the go, with no mouse readily available. So using the touch screen to control the flash games is the only option.
The browser app was not designed for gaming purposes; it would commonly mistake the touch commands for the game as a scroll, zoom, or some other unwanted action. So the true problem was: how to play flash, or swf files, on Android outside of the browser?
|
|