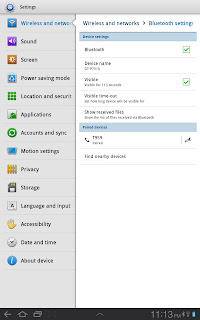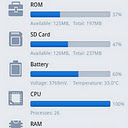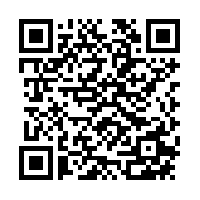Printing can be difficult sometimes; when the only printer you have is not connected to the network. You would then have to save whatever website, email, or document you are viewing from your printer-less laptop or Android device and send it to the PC with printer connectivity. All that work just to print a simple page.
With Google Cloud Print, that time consuming process is a thing of the pass. The files you want to print is sent securely through the web, or "cloud". Since its sent through the internet, you can print anywhere, anytime, and without any printer drivers. It also doesn't matter if its a tablet, phone, laptop, tv, or PC; there are no boundaries to Google Cloud Print.
You can setup Google Cloud Print with Google "Cloud Ready" Printers or with the classical usb/network printers you have connected at home. For the Cloud Ready printers, all there needs to be done is plugging it in to the network using the instructions provided by the manufacturer, which most of the time is plug and play. For classical printers, you would need to use a "Google Cloud Printer Connector". The connector is basically the original PC with the printer installed linked up with Google Chrome.
How To Set up Google Cloud Print With Classical Printers
These instructions will enable the "Google Cloud Connect". This will bridge the connection between the printer enabled PC with any other devices. or with the classical usb/network printers you have connected at home. For the Cloud Ready printers, all there needs to be done is plugging it in to the network using the instructions provided by the manufacturer, which most of the time is plug and play. For classical printers, you would need to use a "Google Cloud Printer Connector". The connector is basically the original PC with the printer installed linked up with Google Chrome.
How To Set up Google Cloud Print With Classical Printers
These instructions will enable the "Google Cloud Connect". This will bridge the connection between the printer enabled PC with any other devices.
*Updated 3/07/12* Google has changed Android Market to Android Play Store.
Ever since the announcement, the new Android Market3.0 has been rolling out for Android devices with 2.2 or higher. The main feature of this Android market is the way users purchase books and movies, which starts at $1.99. These can be streamed or downloaded to an Android device. The new services is currently only available in US markets. In addition to the service features, they also made a massive overhaul of the UI to greatly enhance speed and usability.
Android users who bought their Android phones off a 3rd party(like Ebay or other people), mat soon realize that the device will not work with their mobile cell phone provider. The reason for this is because Android phones are "locked" to one carrier. Like IPhones, Android software is designed to keep you loyal to one company. However, there is a process to unlock most Android phones. This process is device specific and can be usually found on the internet.
Nonetheless, the general procedure is still the same, you must obtain the unlock code to unlock an Android Phone. Also, be sure to do some Google-ing/research before you make any attempt to unlock a phone; there may be some unforeseen consequences down the line if you are unprepared.
T-Mobile:
Typically you must have a contract with them before they will give you a Unlock code. T-Mobile will provide the code and instructions under certain conditions. Give them a call at their customer service and they will be happy to assist you. Keep in mind that you are entitled to receive an unlock code and may want to push the issue especially if you are a loyal customer(the long-term traveling excuse usually works).
Ever wanted to share some music or videos with another buddy that also has an Android device? Android lets you do that with BlueTooth when you lack the access to a PC or the internet.
Never heard of BlueTooth? Its esstenially just a wireless communication protocol that enables direct mobile data connection between any two electronic devices.
Bluetooth is hands down the easiest way for two Android devices to communicate directly with each other, without the need of a 3rd party. These are instructions on how to pair and transfer files between two Android tablets and phones using BlueTooth and ESFileExplorer.
Both Devices must follow these steps:
1) Turn on BlueTooth in settings and select "Visible"(you may want to increase visible timeout)
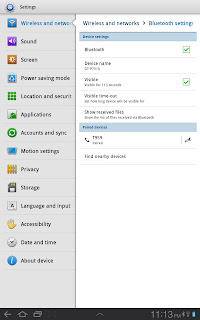 2) Select "Find nearby devices"
2) Select "Find nearby devices"
Gamevil recently released Colosseum: Heros, a sequel to the popular Colosseum. The game is basically the extension of the first, with more spells and even more baddies.
The game lets you select between a knight or vampire. The character that is selected has a unique path for the skills and the equipment, which is purchased from the armory screen before each battle.
Like most free games, you also have the option to buy premium items. Once equipped with the spells and equipment, the hero is then thrown into the arena to battle for glory, honor, and gold(exactly as seen below).
 Although the content has been extended to great lengths, there is not much more then leveling the character, killing monsters, and buying items. The game is essentially a repetitive hack-n-slash with no story or much substance.
The selling point of Colosseum Heros is the price: free (Colosseum is at $.99). There is no reason to turn down a pretty decent game with great looking graphics as this.
Although the content has been extended to great lengths, there is not much more then leveling the character, killing monsters, and buying items. The game is essentially a repetitive hack-n-slash with no story or much substance.
The selling point of Colosseum Heros is the price: free (Colosseum is at $.99). There is no reason to turn down a pretty decent game with great looking graphics as this.
For parents who can't afford to pay their kids costly cellular plans, for students who are living off ramen noodles, and finally, for those of us that just refuse to be bounded by a cellular contract, Android is here with free mobile messaging and minutes.
How does free calling and SMS work on the Android? The answer is simple: through the internet. This concept doesn't just work on phones... In fact, I can even use my Android tablet to make calls using the microphone for the camera. The only catch is that my Android device needs to be connected to WiFi, 3G, or 4G data networks.
Sure, 3G and 4G plans can be expensive but that can replace the cost of a monthly contract for minutes and texting. Most people are typically around free Wifi networks for most of their day anyways (@work,school,cafe, restaurants, etc) so the data plan shouldn't be needed.
Once again the Android x86 Project team has released the latest version of the Android OS live CDs, Android 4.0 IceCream, for x86 processors(the cpus that is running on your PC). While Android 4.0 still has many bugs and is unavailable on most Android phones, it is worth the install an Android Virtual Machine to see what it has to offer. Download links are below.
While this release may not seem significant to most Android users, big chip manufacturers now has the ability to use the source code to build a heavy competition against ARM in the mobile market; ARM currently has a monopoly over most of the Android mobile CPU market, since Android was not designed for x86(intel/amd) architecture. With the mobile market constantly expanding, Intel and AMD will no doubt want in on the piece of the profit.
Sand Studio has now introduced a new Android App that allows the user full control of the Android phone or Android tablet. What makes it great is that you can do all of this from the PC's web browser, without ever touching the device. All that is required is installing the app on any Android device.
With AirDroid you can:
- Access, send, and manage SMS messages
- Manage contacts
- Uninstall and install apps from Android Market
- Backup apps(they are saved as apk files)
- Manage music and ringtones
- Access phone information(system, battery, status, etc.)
- Manage and transfer files
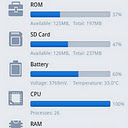 
|
|
 or with the classical usb/network printers you have connected at home. For the Cloud Ready printers, all there needs to be done is plugging it in to the network using the instructions provided by the manufacturer, which most of the time is plug and play. For classical printers, you would need to use a "Google Cloud Printer Connector". The connector is basically the original PC with the printer installed linked up with Google Chrome.
or with the classical usb/network printers you have connected at home. For the Cloud Ready printers, all there needs to be done is plugging it in to the network using the instructions provided by the manufacturer, which most of the time is plug and play. For classical printers, you would need to use a "Google Cloud Printer Connector". The connector is basically the original PC with the printer installed linked up with Google Chrome.