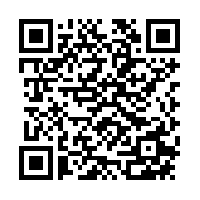By now you probably know that the Android is capable of playing FLASH, GBA, NES, SNES, and SEGA games, but did you know that PSP games also works?
Developers have created an emulator that have successfully played PSP games in .iso and .cso files. The app PPSSPP is still just a prototype and most PSP is not supported.
That said, PPSSPP has huge potential so watch the video below, test out the app, and support the developer. Remember that you must dump or download the PSP games yourself as PPSSPP is only an emulator.
Lets be honest, one of the main reasons to be on Jelly Bean is the awesome new Voice Search feature. The improved accuracy and response time makes Voice Search the new Siri killer. Now you can simply say stuff like "Will it rain tomorrow" and Voice Search will figure out the correct response.
If you try to download Voice Search on a non-Jelly bean system, it will simply say "Your device is not compatible" and rejects the installation. Fortunately, rooted ICS users can get the app on their devices too using the steps below.
Steps to enable Google Voice Search on ICS Devices
Requirement:
- Root
- ARMv7/ARMv6 devices only
-You must be on a deodexed ROM(most custom roms are)
Steps:
1) Download the zip file of the correct modded version of Google Now for your ARM device(see requirement - Links for ARMv6 and ARMv7)
2) Put the file in your SDcard.
3) Flash the zip in CWM. This will install Google Now into your app drawer
4) Install Google latitude installed set up the account for latitude
5) Open Google Now and go through the setup process. Click the "Yes, I'm in." option and your cards appear
6) Complete!
Ever plugged in an external keyboard with Bluetooth/USB and notice that some basic android key events are missing? Useful android key events such as the Home, Search, and Menu are critical to using any android system. For my Bluetooth keyboard, I had no Search key. This made it very difficult to find anything on my Android device. Each time I wanted to do the Search event, I had to press on the capacitive search key manually on the Android phone. There is a solution for this.
Requirements:
- Root
- KeyTest.Apk
- Any File Explorer(ES File Explorer: Go to "Settings"->Scroll down-> "Root Settings" -> Check all boxes)
Steps:
1) Download, install, and open KeyTest.Apk on your Android Device
2) Press the hard key you want to simulate. I pressed on capacitive Search key on my Android device.
There is a few things to know:
- You will see a "ScanCode": this is the number that maps the device. Mine is 217 (good to know but you dont need this information)
- You will see a "keyCode" under KeyEvent: this is the Action event. Mine is KEYCODE_SEARCH. Remember the value after KEYCODE_.
3) After the BlueTooth/USB is connected, pressed on any currently mapped keys that is not used. I Pressed FN+10 to simulate "F12"
- Write down the ScanCode. Mine is 88
4) On the File Explorer, navigate to /system/usr/keylayout.
5) Find qwerty.kl(Older system) or Generic.kl(Newer system) and make a backup copy somewhere else.
*Note* You can check which one it is by opening qwerty.kl and it should say if it is depreciated near the top
6) Open qwerty.kl or Generic.kl. You will see a listing of "Key 'ScanCode' 'KEYCODE_ACTION' ". Find the ScanCode that was written down in step 3) above. Mine is listed as Key 88 F12
7) Change the KEYCODE_ACTION to the new mapping. Mine is changed to Key 88 SEARCH
8) Save the file and reboot
9) Done! Now whenever I press FN+10, I can simulate the Search key
Important Extra notes:
- Android KeyCode - A long list of KEYCODE_ACTION events
- While you can use KEYCODE_ACTION more then once, you cannot use the same ScanCode more than once. This will cause the Keyboard to fail, so just use the on-screen touchkeyboard to replace qwerty/Generic.kl with the backup.
|
|