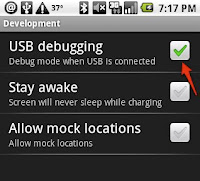Here are a some easy tricks you can user to better navigate through the internet with your browser.
- Long press trackball on image to bring up "save image/view image"
- Long press trackball over url to bring up "open/open in new window/bookmark link/save link/share link/copy link url"
- Press menu to bring up browser menu (go to url/search/bookmarks/...etc).
- Press and hold the image for 3 seconds, a selection will pop-up either to save image or view image. It may contain more selections if the image contains a link.
Phone Specific - Depends on your Android Device and its peripherals 1) To Copy All, press Menu and A or Highlight text, press and hold TRACKBALL, select Select all 2) To Cut, press Menu and X. 3) To Copy, press Menu and C. 4) To Paste, press Menu and V or Press and hold TRACKBALL, select Paste 5) Hold down ALT key and roll trackball for fast scrolling. 5) Press space bar for a fast scroll down. 7) Shift+Space goes up. 8) To activate the magnify glass on the browser click the trackball twice. 9) Click on the maginify glass to do a quick search. 10) Use one finger to hold any position on the screen, and use the other to drag across to change the view zoom. (requires Multi Touch)
Download ASTRO app to be able to download zip and other files directly to G1. Download Bookmark Backup & Restore to back up your bookmarks. Clear Cache for faster navigation and response time(Settings->Applications->Browser->Clear)
Here are 9 easy tricks that you can use to get the most juice out of your Android battery.
Increasing Battery Life - Under-clock your cpu(for root users only). Download->over clocking widget->set cpu speed to lowest value
- Turn off GPS
- Reduce the number of start up apps
- Restart phone
- Lower screen brightness
- Turn off Wi-fi when you are not around any wifi networks
- Turn off 3G Mobile Data Network - Settings--->Wireless Controls--->Mobile Networks and check the box that says "Use Only 2G Networks.
- Disable auto Data Sync
- Download and install "Power Manager"
- Disable back ground apps - [~JDBDogg]
- Turn off keyboard backlight (for Dream/G1 only for obvious reasons) with Backlight Off app. Only works on rooted phones. [~Chahk]
- Turn off any unnecessary noises or vibrations, such as for on-screen keyboard and games. [~AdamPI]
- Make sure your firmware and apps are up to date, efficiency may be improved. [~AdamPI]
- Use headphones. [~AdamPI]
- Turn off Bluetooth. [~AdamPI]
- [~Yours goes here].
Keep the list growing guys.
Updated: See List of Android Phones + Root
----------------------------------------
Here is a really interesting list of all the Android Phone that I have found. Currently, there are 26 phones in total with 5 phones released(the ones in bold). It seems like we will be seeing Android Phones, streaming the market very soon. With that, there will be definitely be more support and apps for the Android system. This is one of the reason why the iPhone will fall to the Android.
Known Android Phones - Acer A1
- Dell Ophone mini3i
- Geek Phone One
- Haier H7
- HighScreen PP5420
- HTC Click – Fiesta
- HTC Dream – G1
- HTC Hero – G2 Touch
- HTC Lancaster
- HTC Magic
- Huawei U8230
- Innocomm Skate
- Kogan Agora
- Lenovo O1 Ophone
- LG GW620 Eve
- Motorola Heron
- Motorola Morrison – Cliq
- Motorola Sholes – Calgary
- Philips V808
- Samsung Bigfoot
- Samsung Galaxy i7500
- Samsung m850 Q
- Sciphone N12
- Sony Ericsson XPERIA X3 Rachael
- Zii Egg
- ZTE Android
Ever wondered how fast your computer or laptop would be if it ran the Android? This can can easily be done using the live cd. The steps are similar to how you would install WinXP, Ubuntu, Linux, or some other operating system
Steps: 2. Burn the ISO on your favorite software(Nero, Alcoholsoft, MagicISO, etc) 3. To run the disc on windows - Restart your computer with the disc in the disc tray push F12 or whatever when prompted on computer startup to access the boot menu, then select boot from cd from the menu.
You can also do this from a Virutal Machine if you do not want to install another OS, as seen in the video by VMware on mobile phones.
For all you developers out there, a great chance for you to win massive amounts of cash prizes have arrived, up to $250,000!!! There are ten categories you can choose from. Here is a break down of how much you can earn. More details on the official contest can be seen here.
For each of the ten categories, the following prizes will be awarded: - 1st prize: $100,000
- 2nd prize: $50,000
- 3rd prize: $25,000
With overall prizes available across all categories: - 1st prize: $150,000 (meaning the overall winner will receive $250,000)
- 2nd prize: $50,000 (meaning the 2nd prize winner will receive up to $150,000)
- 3rd prize: $25,000 (meaning the 3rd prize winner will receive up to $125,000)
These are the 5 most useful applications I have on my Android and some of which you might consider installing.
#5 - Power Manager(Prince: $.99)
Ever get annoyed because you run out of battery power before you get to a charging station? This app will allow the most out of your phone by automatically changing your settings based on a preset power level. At barely a dollar, it is value is much greater then the price.
#4 ES File Explorer(Price: Free)
ES file explorer is a very handy tool that lets you explore, copy, move, rename, open, and even install packets on remote computers on your network. This is done all through WiFi, which means you don't have to insert that annoying USB cable every time you want to listen to a Mp3 or watch a video off of your desktop!
3. Timeriffic(Price: Free)
Timeiffic one thing: it can mute or un-mute the global Android ringer at a specified time of the day.
Example: Got class M, W, F at 8am (we're sorry for ya), use Timeriffic to: - un-mute your volume from 7am - 8am during the ride to class,
- switch to vibrate at 8am,
- and then back to full volume at 9am.
#2 Copilot - Navigation (Price: $35 - One time Fee)
Ever thought about increasing the value of your g1? With Copilot, you can transform your device into a navigation system. Thats right folks, a full fledged step by step guide to your destination! Most Navigation systems somewhere between $70-$200. Here you pay a one flat fee of $32 and its yours for a life time: available to you anywhere in the world without any additional accessories(minus the phone of course).
1. Yongzh Emulator Suite(Price: Varies by Emulator)
What else is there to say? All the old school gaming consoles straight on your Android phone, giving you access to collections of hundreds and thousands of classic games. The best part: they all run really smooth, as if you were playing directly off of your old gaming console. The emulator list includes: GBA, SNES, NES, and Sega Genesis. Check it out, you won't be disappointed!
So by now, you must be close to getting bored of your the way your Android device looks and feels. You have seen online how other devices with Android have the capability to use the famous Flash or AppToSD, while yours can't.
Here we will be introducing the concept of ROMs, a customized build created by some company or group somewhere in the world. Not two roms are alike; as such, some will require different prerequisites before you will be able to use them. I have included the general instructions for ROM flashing.
All Roms are different - You should first check to see all the prereq for your chosen ROM before flashing. For example: newer Cyanogen roms require fat32 and ext2/3 partitions, whereas Drizzy's HTC Hero roms requires fat32,ext3, and linux swap partitions.
Basic Instructions for flashing ROMs. 1. Download the ROM of your choice and copy into the SDcard. Find roms on xda forums of your phone. **Important** Never reflash your RADIO to a lower version!!! 4. Wipe your device(alt+w), Reboot when finish (home+back key) 5. Reenter recovery mode(home+power key),press "update from zip folder"(Alt + A) 7. Select the downloaded ROM.zip file from your SDcard 8. Let it finish and Reboot.
Learning how to update(aka. flash) the radio and spl is very essential to any Android users who wishes to use ROMs - different builds for the Android system that improves functionality and UI. Although most Android devices don't need a radio update, there are some that still require this process. Flashing the radio is the same process as flashing a rom. Download your radio file in this directory and make sure you know the risks for your individual phone when doing this task, as it could brick the phone.
This How-To is for the g1 and myTouch 3g.
***Important***
Info: Known ways to brick your device - Check to make sure you have a PVT board(press camera+power key). It should say PVT at the top or DVT. IF YOU HAVE DVT THEN STOP HERE NOW. DO NOT UPGRADE YOUR SPL. - Do not try to flash the older radio back after you flash the SPL or you WILL BRICK YOUR PHONE
Disclaimer: - Incorrectly flashing Radio and SPL are the primary ways of bricking your devices. Do it at your own risk. Make sure you follow step by step.
Requirements:
Instructions: 1. Determine if your board is PVT -> press camera + power key(bootloader mode). If it is not - STOP NOW DO NOT CONTINUE. 2. Download the new radio and SPL. Place these files directly on the SDcard by using an SDcard reader or USB connection. 3. Boot into cm-recovery-mod(home+power key) on your device. 4. Press Alt + A **Important** Flash/Upgrade RADIO before SPL 5. Select the radio file from your SDcard(triple check that you have it selected before you continue) 6. Reboot and renter into recovery(home+power key) when the process is completely finish. 7. Press Alt + A 8. Select the SPL file and update accordingly. 9. Reboot and Finish. * Optional 10. It is recommend that you upgrade your ROM at this point(Soon to come: How-To #9 - Upgrading the Rom)
Now your Android have an updated Radio and SPL. Keeping these updated will allow you install newer versions of ROMs and reduce a lot of potential problems.
Updating the recovery mod is one of the most useful aspects of rooting. It allows you to debug your phone for any problem, but more importantly, it allows the installation(a.k.a "flashing") of any zip files, such as roms and SPL.
Requirements:
Steps: 1) Make sure your android system is rooted 3) Click on Flash ClockworkMod Recovery in the app, look at pic below
4) After the recovery is flashed -> Open up a adb shell and type in "adb reboot recovery" or "reboot recovery" in any terminal emulator
Have a habit of losing, breaking, and/or bricking your Android phone? Fear not, for rumor has it that HTC will soon release the budget Gphone, which could hit for as low as $0 with a contract. Unlike other budget phones, which look cheap and flimsy, the click could turn out to be a fine addition to the Android mobile lineup.
Like a PC hard-drive, sdcards can be partition into other drives. There are two common uses of a partitioned sdcard: 1) To run applications off the sdcard, 2) to create linux swaps, a method to extend your memory on your device, making it faster.
1. download sdparted.txt to your sdcard(do not place in any folders) 2. boot into cm-recovery, goto console/terminal(usually alt + x keystrokes depending on recovery version) 3. at # prompt type: mount /sdcard mv /sdcard/sdparted.txt /sbin/sdparted chmod 755 /sbin/sdparted. sdparted -efs ext4
Congratulations! You now have a Partitioned SDcard with fat32,ext4, and linux swap. **Continue below if you want to revert ext3(required by certain roms, i.e HTC Hero). 8. boot into cm-recovery and press for console(usually alt + x) 9. type: parted /dev/block/mmcblk0 print
10. Here you should have 3 File system in this order: Fat32, Ext3, and Linxus swap
Example:
Number - Start, End, Size, Type, File system, Flags
1 - 512B, 7437M, 7437MB, primary, fat32, lba
2 - 7437MB, 7937MB, 500MB, primary, ext2,
3 - 7937MB, 7969MB, 32.2MB, primary, linux-swap(v1),
11. for "Number 2": memorize(write it down on a piece of paper) the Start and End numbers that are ending in MB. (here we have 7437MB 7937MB)
12. Then type - rm 13. when it ask Number? type - 2
14. now type: mkpartfs primary ext2 start end ---- example above would be: mkpartfs primary ext2 7437 7937
***Optional: type print to check your progress, you should now have ext2 instead of ext4***
15. type - quit
upgrade_fs
reboot - To reboot if you want
You are done!
If you did not purchase a data plan along with your Android phone, it is possible to activate your device through the WiFi. For Google, activating means connecting the Android Phone to a Google Account. This is not an issue for newer Android versions as you can turn on Wifi during the setup process and/or skip the activation process until WiFi is accessible. However, for older Android versions, activation is required before accessing the phone.
Most modded roms does not require activation before using the phone. Installing modded roms requires root.
Steps To Manually turn on WiFi For Older Android Versions: Requirements: 2) On the Phone keyboard type - telnetd
3) On the Phone keyboard type - setprop persist.service.adb.enable 1
4) Open cmd and naviate to sdk tools(or platform-tools for newer versions) folder
5) In cmd type - adb shell - Optional Step*** If you do not have a sim card; disable the notification by - in cmd type -> sqlite3 /data/data/com.android.providers.settings/databases/settings.db "INSERT INTO system (name, value) VALUES ('device_provisioned', 1);"
6) In cmd type - am start -a android.intent.action.MAIN -n com.android.settings/.Settings 7) A screen on your phone should open up that allows the device to connect to a WiFi.
Installing the Android USB Driver is the #1 priority if you ever want to access your Android device through a computer, be it to transfer files or executing commands. Failing to correctly install the usb driver could lead to a lot of confusion and headaches. Thankfully, there is a one-click installation solution that I have included in the Android driver package below.
Also, note that most Android devices are capable of mounting as a "mass storage device" on newer versions of windows(vista, win7, and win8). These operating systems will automatically install them as "mass storage devices"(debug mode must be unchecked - see picture 1.1 below). This is perfectly fine if you are only interested in transferring files. However, you do not want this if you ever want to debug the phone; your computer must be able to recongize them as an "Android Device"!
Hence, continue below to the Android USB Driver installation only if you are grouped in either of the following: 1) You are interested in debug mode, or 2) Your PC fails to recognize the device for whatever reason(older Windows(XP/NT), uncommon Android device, software conflicts, and etc).
Installing Android Drivers
Before we start the driver installation, visit the OEM USB Drivers list for your specific Android device. Most manufactures provide the appropriate OEM driver for all of their devices. Installing the drivers using the manufacture's software is the most optimal solution to getting the drivers on your PC.
Note: It is highly recommended that the Automatic/Manual USB driver installation is followed(steps below) even if the OEM driver has successfully installed.
For Mac OS X users, no installation is needed as it should work out of the box as soon as the Android device is plugged in, as debugging or mass storage.
For Windows 8, you may need to disable Device Driver Signature.
One-Click USB Driver Installation:
To make the installation as simple as possible, I have packaged the latest Android drivers along with installation software and adb tools.
Instructions:
1) Unplug every Android Devices from your PC. Then download and unzip Android USB driver to any location on your computer(i.e. c:\usb_driver).
2) Run "DPInst.exe" in the usb_driver folder. This program is a Microsoft driver distribution utility that works on any Windows OS.
Note: You will need to run it as administrator on win7 -> right click on "DPInst.exe" and select "Run As Administrator"
3) Follow the steps in the "Device Driver Installation Wizard" to complete the process.
*Optional* Test that the driver is correctly installed using adb.
4) With the correct USB cord for your Android Device, connect it to the PC. Open cmd prompt by pressing (WindowsKey + r) and typing - cmd.
Note: You can open it directly by going to C:\Windows\System32\cmd.exe
5) In cmd - navigate to the folder of the usb driver by typing
cd "c:\usb_driver"
6) Plug in any Android device and make sure debugging is checked on the device settings by going into - Settings->Applications->Development->USB debugging.
7) In cmd prompt type:
"adb devices"
8) If the installation was successful, you will see a device listed as follows: for your Android Device, connect it to the PC. Open cmd prompt by pressing (WindowsKey + r) and typing - cmd.
Note: You can open it directly by going to C:\Windows\System32\cmd.exe
5) In cmd - navigate to the folder of the usb driver by typing
cd "c:\usb_driver"
6) Plug in any Android device and make sure debugging is checked on the device settings by going into - Settings->Applications->Development->USB debugging.
7) In cmd prompt type:
"adb devices"
8) If the installation was successful, you will see a device listed as follows:
9) Driver Install complete! Still have problems or liked the tutorial? Join in the discussion on our forums
Manual USB Driver Installation:
Firstly download the file Android USB driver and unzip to your computer.Then go enable debugging on your phone. (Settings->Applications->Development->USB debugging). Although not all phones require the Android usb debugging checked it doesn't hurt to do so, as it is used for Android developers wanting to debug in usb mode. You can switch it back to Mass Storage device by unchecking the USB debugging option in settings.
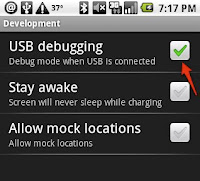 |
| 1.1 Debugging Mode |
For WinXP
A window should pop up whenever you plug your phone into your computer, asking for you to install the device. Select "browse my computer to install driver software" option. Follow the steps to update the driver and include the android_usb_windows in your search when given the check box.
For WinVista/Win7
These OS will install Android as a mass storage device. You must uninstall the driver and update to the android driver model.
Instructions:
1) Unplug all removable devices(thumb drive, sdcards, etc) beside the Android phone.
2) Locate "Device Manager", usually under "control panel"
3) Select "Universal Serial Bus Controllers"
4) Select USB Mass Storage Device.
Note: to check if you have the correct device, click on the details tab and select "compatible ids" under properties. There should be three items listed under value.
5) Select uninstall driver
6) Close the window. Now in device manager a new "Android Phone USB device" with a yellow! will appear... If not, Unplug your android device or select Action -> Scan.
Note: view optional steps below if you still have problem with the your windows automatically installing drivers.
7) Click on the "Android Phone USB device"
8) Select "browse my computer to driver software"
9) Under "search this location for driver", Browse for the location that you have unzip the android_usb_windows and select the corresponding folder for your system(AMD64 for 64bit systems or x86 for 32bit systems. Right click -> properties on "My Computer" to check which OS you have)
The driver is now installed and is ready to use. You can start the process of modding and tweaking using the How To All Guide Listing.
Was this guide helpful? If so, become a follower to keep up to date on the latest How-To guides for your Android.
***Optional.
1. Go to System under Control Pandel.
2. Click on Hardware Tab and Under "Device Installation" select “Never search windows update for drivers”, then OK.
3. Go to Enable debugging on your phone. (Settings->Applications->Development->USB debugging).
4. Run USBDeview and remove all instances of Android Phone
5. Unplug your phone, and plug it in again.
7. Continue on step 7) above.
The driver is supported for all:
android usb driver windows 8 x64 & android usb driver windows 8 x86
driver android for win8 64 & driver android for win8 86
drivers android windows 7 x64 & drivers android windows 7 x86
driver android for win7 64 & driver android for win7 86
drivers android windows xp x64 & drivers android windows xp x86
driver android for winxp 64 & driver android for winxp 86
Learning how to control your Android through command prompt(using Android adb) can prove to be very useful and often comes in handy in many situations.
There are four basic ways to access command prompt: telnet, terminal, windows cmd, and recovery mode(alt x with recovery mod).
Here we will discuss how to use the windows cmd.exe. 1) Plug in the phone. Make sure you have the usb driver installed before moving on.
2) download android SDK and unzip to your computer(I will unzip to C:\SDK). I recommend downloading and using the installer_sdk.exe. Here I will use the zip for a more detailed explanation.
3) Open command prompt(press winkey + r, then type in cmd)
4) Navigate to the SDK tools folder in command prompt.
type - c:\SDK\android-sdk-windows-1.5_r3\tools
Note: For newer sdks, you need to be platform-tools folder instead of tools
5) type adb devices to see your phone connection.
Note: if no devices appear, make sure you correctly installed the driver.
6) type adb shell to enter an adb session
Now you are connected to your phone using "adb shell" and can perform any "adb" commands(such as adb pull, adb install, or adb shell)
In all Android devices, the pre-installed Recovery Manager allows you to do various core operations to the Android system, without the need of having to access the actual operating system(skipping the bootup screen). The stock recovery is normally limited to a few useless choices.
Updating/flashing the recovery gives the user many more options, such as backup, updating roms, access to the phone terminal, wiping, and many more.
There are two ways to flash the recovery:
Automatically:
Or Manually: 1) Download the Android "Telnet" application from the Market 2) Download recovery.img(this recovery is for the g1) and copy it to your SD card 3) Restart your phone. 5) After your phone starts up and on the home screen, hit the enter key, type 4) "telnetd" and press enter. Note: although it appears pointless, just type it. 6) Open "Telnet" application and connect to localhost. Note: you should have "#" on screen if not follow the instructions again. 7) Type the following into Telnet
-mount -o rw,remount -t yaffs2 /dev/block/mtdblock3 /system -cd sdcard -flash_image recovery recovery.img -cat recovery.img > /system/recovery.img
Rooting is different for all Android phone and most devices can be rooted. Unlike the iphone, there is no universal method to gain root. AddictiveTips cover many different android devices for manual rooting.
How to get root: Two ways I) Follow the one-click root application. 1) Download and install one of the following: ***Hopefully one of these work for your phone. If not, try manual root at below 2) Run through the process in the app II) The alternative is manual rooting
|
|